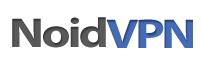Warning: A non-numeric value encountered in /home/noidvpn/public_html/wp-content/plugins/shortcodes/shortcodes.php on line 352
IMPORTANT: How to start NoidVPN
Remember: the username and password will be the same in the beginning for the web site and the service. When you change the password that you have on the website the password on NoidVPN will be updated as well.
- Download PuTTY for your computer:
- Download here to download PuTTY for Windows XP / Vista
- Download here to download PuTTY for Windows 7
- Unzip the software to your desktop or wherever you like.
- Do not run the software from within the zip file.
- Double-click ‘NoidVPN’ to open the folder.
- Double-click ‘Launch NoidVPN’ to connect to the service.
- If your firewall pops up a message click to allow it.
- Click the “Yes” button to accept the key.
- Enter your NoidVPN username and password when asked.
NOTE: When you type your password, it will look like nothing is being entered. This is just a security measure.
Don’t start browsing yet. See the required next step below.
How to configure Internet Explorer
Apply the following instructions only AFTER you have logged in to the service.
The connection through NoidVPN with Internet Explorer and/ or any other program works ONLY while you are connected to the service.
In other words, you must stay logged in for the entire time you are surfing online.
To configure Internet Explorer, follow the instructions below:
- Open Internet Explorer.
- Click ‘Tools’ from the top menu.
- Click ‘Internet Options’.
- Click the ‘Connections’ tab.
- Click the ‘LAN Settings’ button.
- This opens the ‘Local Area Network (LAN) Settings’ dialogue box.
- Tick the box that says ‘Use a proxy server for your LAN’
- (These settings will not apply to dial-up or VPN connections).’
- Click the button named ‘Advanced’.
- The settings for the fields ‘HTTP’, ‘Secure’ and ‘FTP’ shall be all blank.
- The fields ‘Port’ shall also be blank.
- In the field ‘Socks’ enter 127.0.0.1
- In the field ‘Port’ enter 9853
- Click ‘OK’.
- Tick the box that says ‘Bypass proxy server for local addresses’.
- This will make sure you can connect to your own router and other local devices on your network.
- Click ‘OK’.
- Click ‘OK’ on the previous window.
- Visit exhibitmyip.com and check to make sure your IP address shows a different one instead of your real IP.
Important: When you apply these settings, many other windows programs such as Windows Media Player will by default start using the proxy settings.You might want to switch this off if you have trouble using other Microsoft applications that need to connect to the Internet.
How to configure Firefox
Apply the following instructions only AFTER you have logged in to the service.
The connection through NoidVPN with Firefox and/ or any other program works ONLY while you are connected to the service.
In other words, you must stay logged in for the entire time you are surfing online.
To configure Firefox, follow the instructions below:
- Open FireFox.
- Click ‘Tools’ at the top to open the Tools Menu.
- From the menu select ‘Options’.
- This opens the Options window.
- Click the ‘Advanced’.
- Click the ‘Network’ tab.
- Click the ‘Settings’ button which is in the ‘Configure how Firefox connects to the Internet’
- This will open the Connection Settings window.
- Select ‘Manual proxy configuration:’.
- In the “SOCKS Host” enter: localhost
- In the ‘Port’ enter: 9853
- Click ‘OK’.
- Click ‘OK’ on the previous window.
- In the browser url bar, type down about:config and press Enter.
- This opens a different set of Firefox preferences.
- In the ‘Filter’ at the top, type network.proxy.socks.
- The list of preferences will automatically change to show your proxy preferences.
- Highlight ‘network.proxy.socks_remote_dns’ by clicking it only once.
- After that, right-click it.
- This opens a small pull-down menu.
- Select ‘Toggle’ from the menu to change its value to ‘true’.
- This adds privacy by preventing DNS queries from leaking.
- Close Firefox and restart it.
Alternatively you can download the NoidVPN Firefox extension here.
How to configure Chrome
Apply the following instructions only AFTER you have logged in to the service.
The connection through NoidVPN with Chrome and/ or any other program works ONLY while you are connected to the service.
In other words, you must stay logged in for the entire time you are surfing online.
To configure Chrome, follow the instructions below:
- Open Chrome.
- Click the Settings icon on the upper right corner of Chrome.
- It will open a menu.
- Click the ‘Settings’ option.
- Scroll down to the bottom and click the ‘Show advanced settings’.
- Scroll down to the ‘Network’ section and click the ‘Change proxy settings’ .
- This will open the ‘Internet Options’ settings for Windows.
- Click the ‘Connections’ tab.
- Click the ‘LAN Settings’ button.
- This opens the ‘Local Area Network (LAN) Settings’ box.
- Tick the box that says ‘Use a proxy server for your LAN’
- These settings will not apply to dial-up or VPN connections.
- Click the ‘Advanced’ button.
- The settings for the fields ‘HTTP’, ‘Secure’ and ‘FTP’ shall be all blank.
- The fields ‘Port’ shall also be blank.
- In the field ‘Socks’ enter 127.0.0.1
- In the field ‘Port’ enter 9853
- Click ‘OK’.
- Tick the box that says ‘Bypass proxy server for local addresses’.
- This will make sure you can connect to your own router and other local devices on your network.
- Click ‘OK’.
- Click ‘OK’ on the previous window.
- Visit exhibitmyip.com and check to make sure your IP address shows a different one instead of your real IP.
Important: When you apply these settings, many other windows programs such as Windows Media Player will by default start using the proxy settings. You might want to switch this off if you have trouble using other Microsoft applications that need to connect to the Internet.
How to configure Safari
Apply the following instructions only AFTER you have logged in to the service.
The connection through NoidVPN with Safari and/ or any other program works ONLY while you are connected to the service.
In other words, you must stay logged in for the entire time you are surfing online.
To configure Safari, follow the instructions below:
- Open Safari.
- Click the Settings icon on the upper right corner of Safari.
- It will open a menu.
- Click the ‘Preferences’ option.
- Click the ‘Advanced’ tab.
- Click the button that says ‘Change Settings’, it is next to ‘Proxies’.
- This will open the ‘Internet Options’ settings for Windows.
- Click the ‘Connections’ tab.
- Click the ‘LAN Settings’ button.
- This opens the ‘Local Area Network (LAN) Settings’ box.
- Tick the box that says ‘Use a proxy server for your LAN’
- These settings will not apply to dial-up or VPN connections.
- Click the ‘Advanced’ button.
- The settings for the fields ‘HTTP’, ‘Secure’ and ‘FTP’ shall be all blank.
- The fields ‘Port’ shall also be blank.
- In the field ‘Socks’ enter 127.0.0.1
- In the field ‘Port’ enter 9853
- Click ‘OK’.
- Tick the box that says ‘Bypass proxy server for local addresses’.
- This will make sure you can connect to your own router and other local devices on your network.
- Click ‘OK’.
- Click ‘OK’ on the previous window.
- Visit exhibitmyip.com and check to make sure your IP address shows a different one instead of your real IP.
Important: When you apply these settings, many other windows programs such as Windows Media Player will by default start using the proxy settings. You might want to switch this off if you have trouble using other Microsoft applications that need to connect to the Internet.
How to configure Opera
Apply the following instructions only AFTER you have logged in to the service.
The connection through NoidVPN with Opera and/ or any other program works ONLY while you are connected to the service.
In other words, you must stay logged in for the entire time you are surfing online.
To configure Opera, follow the instructions below:
- Open Opera.
- Open the menu by clicking the ‘Opera’ tab in the upper left corner.
- Once you have the menu opened hover over ‘Settings’ and then click ‘Preferences’.
- This opens the Preferences window.
- Click the ‘Advanced’ tab at the top of the Preferences window.
- Click the ‘Network’ option from the list on the left.
- Click the button named Proxy Servers’.
- Click the option that says ‘Use manual proxy configuration’.
- Click check to the ‘SOCKS’ box.
- In the field ‘Socks’ enter 127.0.0.1
- In the field ‘Port’ enter 9853
- Click ‘OK’.
- Click ‘OK’ on the previous window
- Visit exhibitmyip.com and check to make sure your IP address shows a different one instead of your real IP.
Important: When you apply these settings, many other windows programs such as Windows Media Player will by default start using the proxy settings. You might want to switch this off if you have trouble using other Microsoft applications that need to connect to the Internet.
How to configure Thunderbird
Thunderbird is a free alternative to Microsoft Outlook E-Mail program.
If you haven’t tried it yet you can download it for free here
To configure Thunderbird , follow the instructions below:
- Open Thunderbird.
- Click ‘Tools’ at the top to open the Tools Menu.
- Select ‘Options’ from the menu.
- This opens the Options window.
- Click ‘Advanced’.
- Click the ‘Network & Disk Space’ tab.
- Click the ‘Settings’ button which is under the ‘Connection’ tab right next to ‘Configure how Thunderbird connections to the Interenet’.
- This opens the Connection Settings window.
- Click ‘Manual proxy configuration:’.
- In the field ‘Socks’ enter 127.0.0.1
- In the field ‘Port’ enter 9853
- Click ‘OK’.
- Click ‘OK’ on the previous window.
- Close and restart Thunderbird.
How to configure Pidgin
Pidgin is a free alternative to many popular Instant Messaging programs like: Skype, Yahoo IM, GTalk, AIM etc…
With it you can connect to AIM, MSN, Yahoo, and more chat networks all at once.
It supports:
- AIM
- Bonjour
- Gadu-Gadu
- Google Talk
- Groupwise
- ICQ
- IRC
- MSN
- MXit
- SILC
- SIMPLE
- Sametime
- XMPP
- Yahoo!
- Zephyr
You can configure Pidgin to NoidVPN.
If you don’t have Pidgin you can download it from here.
To configure Thunderbird , follow the instructions below:
- Open Pidgin.
- When it asks you to log in click the ‘Cancel’ button .
- In its main window click ‘Tools’ at the top to open the Tools Menu.
- From the menu select ‘Preferences’.
- This opens the Preferences window.
- Click the ‘Proxy’ tab.
- Click the ‘No proxy’ to open the menu and select ‘SOCKS 5’.
- You will find that where it says ‘Proxy type’ and has ‘No Proxy’ selected.
- It is under the ‘Proxy Server’
- In the field ‘Host’ enter 127.0.0.1
- In the field ‘Port’ enter 9853
- Leave the username and password field blank.
- Click the ‘Close’ button.
- Close and restart Pidgin.
- Log in if it asks you.
- If it prompts you to re-enable your account, click the ‘Re-enable’ button.
- You are now connected securely.
Important: If you want to use Pidgin without NoidVPN, you will have to update its settings and click to ‘No proxy’ which is in ‘Proxy Type’ under the ‘Proxy Server’.